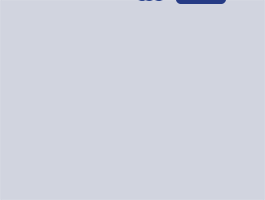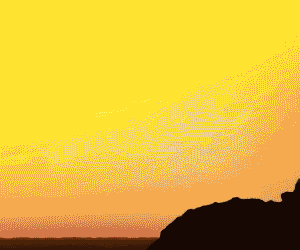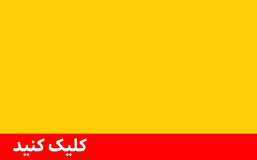به نقل از ارز دیجیتال:
با ظهور اتریوم ۲.۰ و مهاجرت تدریجی بلاک چین اتریوم از پروتکل اثبات کار (PoW) به اثبات سهام (PoS)، بسیاری از سرمایهگذاران ارز دیجیتال اتر، تصمیم دارند با شرکت در فرایند سهامگذاری اتریوم ۲.۰، در حفظ امنیت این شبکه مشارکت کرده و از این طریق درآمد کسب کنند. اما پیچیدگیهای فنی و هزینههای مربوط به راهاندازی نود اعتبارسنج و نگهداری از آن، همواره نقش یک عامل بازدارنده را ایفا کرده است. پلتفرم استریوم (Stereum)، یکی از ابزارهایی است که برای تسهیل این روند ایجاد شده است.
استریوم یک پلتفرم ارائهدهنده خدمات تخصصی مرتبط با شبکه اتریوم است. استریوم، به کاربران اجازه میدهد تا با استفاده از یک نرمافزار ستاپ ساده، نود (بیکن چین) اتریوم خود را راهاندازی کرده و از طریق رابط کاربری گرافیکی مرکز کنترل (Control Center GUI)، فعالیتهایی مانند سهامگذاری، انتخاب کلاینت دلخواه و بررسی دادههای درونزنجیرهای را بهسادگی انجام دهند.
البته در این میان، یکی از راهکارهایی که مورداستقبال سرمایهگذاران قرار گرفته، استفاده از واسطهها (صرافیها و استخرهای سهامگذاری) است. این سرویسها، بدون نیاز به حداقل مبلغ سهامگذاری (۳۲ اتر)، به کاربران اجازه میدهند که با سپردهگذاری امانی هر میزان از داراییهای اتر خود، در سهامگذاری شبکه شرکت کنند. اما در نهایت بخشی از کارمزد سهامگذاری به واسطهها تعلق میگیرد و نگهداری داراییها بهصورت امانی هم خطرات خاص خود را دارد.
تلاش استریوم، بر کاهش موانع فنی ورود افراد، به جامعه فعال اعتبارسنجهای شبکه اتریوم معطوف شده است که در نهایت موجب تمرکززدایی بیشتر شبکه اتریوم خواهد شد.
در این مقاله که با کمک بخش راهنمای وبسایت stereum.net نوشته شده، میخواهیم یکی از سادهترین روشهای سهامگذاری (استیکینگ) در شبکه اتریوم ۲.۰ را با استفاده از راهکارهای پلتفرم استریوم بررسی کنیم.
اتریوم ۲.۰ و مهاجرت به اثبات سهام
فناوری اتریوم هنوز هم نوپاست. علت این نوپایی این نیست که این بلاک چین ۶ سال جوانتر از بیت کوین است؛ بلکه این است که اتریوم در حال تغییر بنیادین فناوری خود به چیزی است که یک مکانیسم اجماع بهبودیافته تلقی میشود. شبکه اتریوم در اواخر سال ۲۰۲۰، مهاجرت برنامهریزیشدهای را به یک مکانیسم اجماع جدید آغاز کرد که به اثبات سهام (proof of stake) مشهور است.
در این مکانیسم، مسئولیت پردازش تراکنشها و اجماع شبکه برعهده ماینرها نیست. این کار را اعتبارسنجهای شبکه (که در اینجا فورجر نام دارند) انجام میدهند و در ازای آن، به نسبت میزان داراییهایی که سهامگذاری کردهاند، از اترهای تازه توزیعشده پاداش میگیرند.
اولین گام مهم در این مهاجرت، راهاندازی زنجیره جانبی بیکن چین (Beacon Chain) در دسامبر ۲۰۲۰ بود. بیکن چین، دفتر ثبت اطلاعات اعتبارسنجها را مدیریت میکند و مکانیزم اجماع اثبات سهام را در اتریوم ۲.۰ پیادهسازی خواهد کرد. زنجیره فعلی اتریوم هم که از مکانیسم اثبات کار استفاده میکند، تا زمان مهاجرت کامل به اثبات سهام، به فعالیت خود ادامه خواهد داد تا شکافی در پیوستگی دادهها به وجود نیاید.
پاداشهای مربوط به سهامگذاری در شبکه اتریوم ۲.۰، با اتر تخصیص داده میشود و به یک منحنی توزیع پایبند است که به مشارکت و درصد متوسط سهامگذاران بستگی دارد. در واقع پاداش سهامگذاری در اتریوم ۲.۰ برای سهامگذاران اولیه از حدود ۲۰ درصد شروع میشود و با ورود اعتبارسنجهای بیشتر به شبکه، بهتدریج کاهش یافته و به ۷ تا ۴٫۵ درصد خواهد رسید.
همچنین بخوانید: اتریوم ۲.۰ چیست؟ ؛ هر آنچه باید بدانید
سهامگذاری در اتریوم؛ بررسی مزایا و معایب
اولین سؤالی که همیشه با آن روبهرو میشویم این است که سهامگذاری چگونه کار میکند؟ اگر اطلاعات پیشزمینهای درمورد سهامگذاری داشته باشید و درمورد آن مطالعه کرده باشید، میدانید که در فرایند سهامگذاری (یا همان استیکینگ)، شما با گروگذاشتن و قفلکردن بخشی از داراییهای خود در شبکه، به یک اعتبارسنج (validator) تبدیل میشوید و در ازای نقش مهمی که در شبکه ایفا میکنید، پاداش میگیرید.
اتریوم ۲.۰ و شبکه مبتنی بر اثبات سهام آن، این کار را ممکن کردهاند. به این ترتیب، میتوان از اتریوم برای سرمایهگذاری استفاده کرد؛ یک سرمایهگذاری منحصربهفرد که میتوان از داخل خانه و یا از طریق سرویسهای ابری آن را مدیریت کرد.
حداقل مبلغ لازم برای سهامگذاری در اتریوم، ۳۲ اتر است. البته با مبالغ کمتر از ۳۲ اتر هم میتوان در اتریوم سهامگذاری کرد؛ اما در این صورت باید از یک واسطه کمک بگیرید و نمیتوانید خودتان مستقیماً سهامگذاری را انجام دهید.
اگر بخواهیم بدبینانه نگاه کنیم، استفاده از واسطه به این معنی است که شما کلیدهای خود را در اختیار ندارید و اگر اتفاقی برای این واسطه رخ دهد، اترهای شما در معرض خطر قرار خواهند گرفت. با این حال، سهامگذاری مستقیم و انفرادی در اتریوم هم کار کاملاً امن و بیخطری نیست.
چالشهای سهامگذاری در اتریوم
ما در این مقاله قصد نداریم شما را از سهامگذاری انفرادی در اتریوم منصرف کنیم یا شما را به استفاده از واسطهها یا خریداری سرویس خاصی ترغیب کنیم. نرمافزار استریوم که در این مقاله آن را معرفی میکنیم، کاملاً رایگان است و برای استفاده از آن نیاز به پرداخت هزینه نیست؛ اما فکر میکنیم که ابتدا باید از همه چالشهای سهامگذاری انفرادی در اتریوم مطلع باشید.
فعلاً امکان برداشت اترهای خود را ندارید
در حال حاضر، به این دلیل که شبکه اتریوم ۲.۰ هنوز در مرحله توسعه قرار دارد و وجود اعتبارسنجها برای انتقال اتریوم از اثبات کار به اثبات سهام ضروری است، امکان برداشت اترهایی که سهامگذاری کردهاید و همچنین امکان برداشت پاداش سهامگذاری وجود ندارد.
این به این معناست که اگر قصد سهامگذاری در اتریوم را دارید، اترهای سهامگذاریشده شما در زنجیره بیکن (Beacon) قفل میشوند و در صورت تغییر قیمت، ممکن است با ضرر مواجه شوید. بنابراین:
تنها زمانی سهامگذاری در اتریوم را آغاز کنید که به اترهای خود بهعنوان یک سرمایهگذاری بلندمدت نگاه کنید و بتوانید تا زمان ممکنشدن برداشت اترها از زنجیره بیکن، آنها را در این زنجیره قفل کنید.
هزینه، زمان و سود راهاندازی نود اعتبارسنج
تبدیلشدن به اعتبارسنج (Validator) در شبکه اتریوم، بهمعنی راهاندازی نود و راهاندازی نود بهمعنی اختصاصدادن سختافزار، هزینه برق و هزینه نگهداری است. با این حال که هدف اصلی «ستاپ راهاندازی نود» در استریوم، کاهش دشواریهای فنی مرتبط با راهاندازی و نگهداری نود است، اما همه افرادی که میخواهند از این سرویس استفاده کنند هم باید تا حد امکان درباره وظایف نود مطالعه کرده و آگاهی کسب کنند.
این مسئله، بهویژه در زمانهایی که با سختافزار خود دچار مشکل میشوید، اهمیت خود را نشان میدهد.
اگر نود اعتبارسنج شما بهناگاه آفلاین شود و شما نتوانید مشکل را برطرف کنید، ممکن است جریمه شوید و همه یا بخشی از سرمایه خود را از دست بدهید.
اتصال به اینترنت
یکی از عواملی که در بسیاری از مواقع خارج از کنترل شماست، کیفیت اینترنت است. قطعی مداوم اتصال اینترنت میتواند به قیمت از دست رفتن بخشی از سرمایه شما تمام شود؛ علیالخصوص که بسیاری از ما (کاربران ایرانی) فعلاً توانایی استفاده از اینترنت باکیفیت را نداریم!
ایدئالترین وضعیت برای سهامگذاری در اتریوم، زمانی است که اینترنت شما بهقدری باثبات باشد که بتواند نود شما را ۲۴ ساعت روز و ۷ روز هفته آنلاین نگه دارد. البته یک نکته وجود دارد که بهتر است آن را شفافسازی کنیم.
آفلاینشدن نود در هر زمانی بهمعنی جریمه و از دست دادن کل سرمایه نیست. شما با آفلاینشدن، همان میزان اتری را از دست میدهید که اگر آنلاین بودید به دست میآوردید.
بنابراین آفلاینشدن نود در بسیاری از مواقع خیلی هم معضل جدی و بزرگی نیست؛ اما اگر بهدنبال اجتناب از ضرر و کسب سود حداکثری هستید، بهتر است که زمان آپتایم بودن سیستمتان بالا باشد.
امنیت
اگر نود شما هک شود، بهاحتمال قوی همه سرمایه خود را از دست خواهید داد. اگر شخصی بتواند به کامپیوتری که نود شما روی آن اجرا میشود دسترسی پیدا کند، میتواند بهراحتی داراییهای شما را تصاحب کند.
توصیه ما برای جلوگیری از این اتفاق، این است که بهجز نود اعتبارسنج، هیچچیز دیگری را بر روی کامپیوتری که نود روی آن قرار دارد اجرا نکنید؛ هیچ دستگاه خارجی غیرضروری را به آن متصل نکنید یا از آن برای گشتوگذار در اینترنت استفاده نکنید.
مزایای سهامگذاری انفرادی در اتریوم با استفاده از استریوم
طبق ادعای تیم استریوم، این نرمافزار ستاپ نود، با در نظر داشتن مفاهیم بنیادین زیر توسعه پیدا کرده است:
- اطمینانبخشی درمورد امنیت سرویس
- قابلیت راهاندازی و مدیریت نود، بدون نیاز به دانش عمیق فنی
- شفافبودن مراحل نصب نرمافزار و سایر فرایندها
- کمک به تمرکززدایی شبکه در عین احترام به تصمیمات کاربران
ستاپ راهاندازی نود استریوم اکنون از همه کلاینتهای اصلی پشتیبانی میکند و همچنین این امکان را در اختیار کاربران قرار میدهد که چند کلاینت را بهصورت همزمان و یا با Vouch و Dirk اجرا کنند.
کد منبعباز این سرویس بر روی گیتهاب موجود است و همین باعث تطبیقپذیری آن با نیازهای کاربران میشود. تیم توسعهدهندگان استریوم بهسرعت در حال توسعه و بهبود آن هستند و بهروزرسانیهای آن هر دو هفته یکبار منتشر میشود.
ویزارد (Wizard) سادهای که برای نصب راحت و سریع ستاپ استریوم طراحی شده است، کاربران را در این مسیر راهنمایی میکند. با وجود این ویزارد دیگر نیازی به درگیری با کدهای پیچیده و دستورهای طولانی نیست. فقط کافی است به انتخاب خودتان، از یکی از سرورهای اوبونتو (Ubuntu) ۲۰.۰۴ استفاده کنید.
اینستالر (Installer) استریوم با هدف افزایش حداکثری شفافیت، این امکان را به کاربران میدهد که فعالیتهایی که در پشتصحنه در حال انجام هستند و تغییراتی که صورت میگیرد را پیگیری کنند.
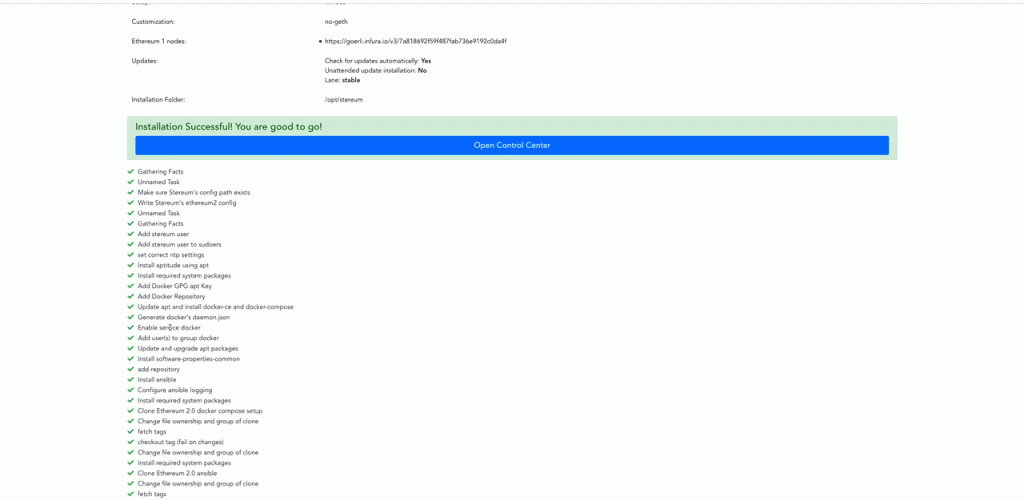
در نهایت مزایای استفاده از نرمافزار استریوم را میتوان در موارد زیر جمعبندی کرد:
- راهاندازی ساده؛
- مجموعهای از کلاینتهای تحت پشتیبانی (lighthouse، lodestar، nimbus، prysm، teku)؛
- سادگی استفاده از نود اتریوم ۱ (Geth) یا سرویسهای خارجی (مانند Infura)؛
- تیم توسعه فعال؛
- متن-باز (دارای مجوز از MIT)؛
- نیاز حداقلی به مهارتهای لینوکس؛
- هیچگونه اطلاعاتی در هیچکدام از مراحل، در اختیار هیچ واسطهای قرار نمیگیرد.
در ادامه، چگونگی سهامگذاری در اتریوم ۲.۰ با استفاده از استریوم را بهصورت کامل و تصویری توضیح خواهیم داد. بخشهای پیش رو شامل اصطلاحات فنی و مباحث تخصصی است و برای کسانی که قصد دارند در اتریوم ۲.۰ سهامگذاری کنند، اما نمیدانند چگونه باید این کار را انجام دهند مناسب است.
قدم اول: آمادهکردن سرور
آمادهکردن سرور اولین کاری است که برای سهامگذاری در اتریوم باید انجام دهید و این کار خود از مراحل زیر تشکیل میشود:
اتصال به سرور
با استفاده از یک کلاینت SSH به سرور اوبونتو خود متصل شوید. در این مقاله، نرمافزار پوتی (Putty) که روی سیستم عامل ویندوز نصب شده است، برای اتصال به سرور اوبونتو استفاده میشود. واضح است که در سیستمهای عاملهای دیگر میتوانید از سایر ابزارهای کلاینت SSH استفاده کنید.
اگر تابهحال از نرمافزار پوتی استفاده نکردهاید، آن را دانلود و نصب کنید. پس از آن به قسمت دایرکتوری که نرمافزار را در آن نصب کردهاید بروید و فایل exe. را اجرا کنید.
آیپی سرور خود را در قسمت نام هاست (Host Name یا IP Address) و نام session خود را در قسمت saved session وارد کنید و سپس گزینه ذخیره را بزنید. به این ترتیب همه اطلاعات لازم برای اتصالات بعدی به سرور را ذخیره کردهاید.
گزینه open را بزنید و شناسه کاربری و رمز عبور خود را وارد کنید تا به سرور خود وارد شوید. تمام شد؛ حالا شما به سرور خود وارد شدهاید. از دفعات بعدی میتوانید session خود را از قسمت saved session انتخاب کنید و گزینه open را بزنید تا وارد سرور خود شوید.
تغییر روش احراز هویت از «رمز عبور» به «کلید»
رمزهای عبور را میتوان بهراحتی حدس زد یا با امتحان چندباره آنها، به رمز عبور صحیح دست پیدا کرد. به همین علت، پیشنهاد میکنیم در هنگامی که از طریق پروتکل SSH به نود خود دسترسی پیدا می کنید، احراز هویت با استفاده از کلید را جایگزین استفاده از رمز عبور کنید. این کار، بهسادگی امنیت سرور شما را تا حد زیادی بهبود میبخشد.
با این حال، اگر پورت SSH خود را در معرض اینترنت قرار نمیدهید و یا اگر بهطور کلی از SSH استفاده نمیکنید (بهعنوان مثال، فقط از دسترسی فیزیکی استفاده میکنید)، این کار ضرورتی ندارد.
اگر قصد دارید روش احراز هویت خود را تغییر دهید، به شیوه زیر عمل کنید:
ابتدا puttygen.exe را که پیشتر همراه پوتی نصب شده است اجرا کنید.
حالا نوع کلید را در حالت RSA قرار داده و بر روی دکمه Generate کلیک کنید و موس خود را روی پنجره تکان دهید تا یک جفتکلید برایتان تولید شود. پس از ساخت موفق کلید SSH، کلید عمومی و کلید خصوصی را ذخیره کنید.
بسیار مهم است که از امنیت کلید خصوصی خود محافظت کنید، آن را در اختیار سایرین قرار ندهید یا در حافظههایی که امنیتشان کم است ذخیره نکنید. همچنین متنی که در تصویر زیر مشاهده میکنید (که معمولاً با ssh-rsa آغاز میشود) را در جایی ذخیره کنید و از آن محافظت کنید.
حالا میتوانید اپلیکیشن را ببندید. با نام کاربری همیشگی خود به سرور متصل شوید، فایل ssh/authorized_keys./~ را با اجراکردن nano ~/.ssh/authorized_keys ویرایش کنید و متنی که در قسمت قبل ذخیره کردید را در یک خط جدید کپی کنید.
با <Ctrl+X> فایل را ذخیره کنید و ببندید و دستور زیر را اجرا کنید تا این فایل فقط از طریق حساب کاربری شما قابلدسترسی باشد:

از این پس میتوانید برای اتصال به سرور خود از پوتی و روش احراز هویت با کلید استفاده کنید. از تنظیمات «فایل کلید خصوصی برای احراز هویت» (Private key file for authentication) و «جستوجو» (Browse) استفاده کنید و سپس فایل کلید خصوصی که پیشتر تولید و ذخیره کرده بودید را فراخوانی کنید. فراموش نکنید که در قسمت Session، یک آیپی وارد کنید و گزینه open را بزنید.
پوتی (مانند همیشه) از شما میخواهد که نام کاربری خود را وارد کنید. تنها چیزی که برای ورود به آن نیاز دارید نام کاربری است و دیگر احتیاجی به واردکردن رمز عبور نیست.
اگر ترجیح میدهید بهجای پوتی از دستور SSH ویندوز ۱۰ استفاده کنید، در فولدر home خود یک دایرکتوری با پسوند نام ssh. بسازید و کلید خصوصی خود را در آن کپی کنید. فراموش نکنید که نام فایل کلید خصوصی خود را به id_rsa تغییر دهید. همین کار را میتوانید در سیستمهای لینوکس و مک هم انجام دهید.
حالا که ورود با استفاده از کلید را فعال کردید، میتوانید احراز هویت با استفاده از رمز عبور را غیرفعال کنید. برای این کار، دستور زیر را اجرا کنید تا بتوانید فایل موردنظر را ویرایش کنید:

سپس خطهای زیر را به این ترتیب ویرایش کنید:
- علامت شارپ (#) را از کنار کد PubkeyAuthentication Yes بردارید؛
- خط PasswordAuthentication را پیدا کنید و آن را به PasswordAuthentication no تغییر دهید.
فایل کانفیگ را ذخیره کنید و ببندید <Ctrl+X> و SSH را با وارد کردن این کد ریاستارت کنید:

میتوانید صحت عملکرد تغییرات اعمالشده را با اتصال دوباره SSH session خود امتحان کنید.
یک حساب کاربری جدید تولید کنید
حساب کاربری روت (root) بهطور پیشفرض در سرور اوبونتو غیرفعال است؛ اما برخی ارائهدهندگان سرویسهای ابری آن را فعال کردهاند. استفاده از حساب کاربری روت برای ورود به سرور، خطرات خاص خود را بههمراه دارد. اگر از حساب روت برای ورود استفاده میکنید، یک حساب کاربری جدید با ویژگیهای ادمین بسازید و آن را جایگزین کنید.
ساختن یک حساب کاربری جدید به این روش انجام میشود:
کد adduser را پیدا کنید و یک رمز عبور و سایر اطلاعاتی که درخواست میشود را وارد کنید. در انتهای فرایند تولید حساب، y یا Y را وارد کنید تا تأیید کنید که همه اطلاعات را بهدرستی وارد کردهاید.
حالا شما یک حساب کاربری جدید بر روی سرور اوبونتوی خود ساختهاید. اکنون باید دسترسیهای ادمین را به این حساب اضافه کنیم. برای این کار باید ابتدا کد زیر را اجرا کنید:

وقتی بهعنوان <your-username> وارد میشوید، میتوانید sudo را قبل از اجرای دستورات تایپ کنید تا به امکانات ادمین دسترسی پیدا کنید.
نکته اختیاری:
اگر از کلیدهای SSH برای اتصال به سرور اوبونتوی خود بهوسیله حساب کاربری روت استفاده میکردید، باید حساب کاربری جدید را با کلید SSH حساب روت تطبیق دهید. برای این کار، دستور زیر را اجرا کنید:

حالا میتوانید از حساب روت خارج شوید و بهعنوان <your-username> وارد شوید. اکنون شما حساب کاربری جدید خود را ساختهاید و از این پس میتوانید از آن استفاده کنید.
اوبونتوی خود را بهروز نگه دارید
بسیاری از آسیبپذیریهای امنیتی بهسرعت از سوی توسعهدهندگان تشخیص داده شده و رفع میشوند. بنابراین بسیار مهم است که سرور اوبونتوی خود را با اجرای این کد بهروز نگه دارید:

توصیه نمیکنیم که این کار را بهصورت اتوماتیک انجام دهید؛ چرا که برخی بهروزرسانیها نیاز به راهنمایی و اجرای تنظیمات بهصورت دستی دارند. بهتر است هفتهای یکبار سرور خود را بهروزرسانی کنید. این کار سخت نیست و زمان زیادی را هم از شما نمیگیرد؛ اما سیستم شما را ایمن و باثبات نگه میدارد.
فایروال خود را تنظیم کنید
فایروال رایجی که در غالب مواقع استفاده میشود، «ufw» نام دارد. این فایروال برای محدودکردن ترافیک داخلی به سرور استفاده میشود. البته پیش از آنکه آن را اجرا کنیم، باید ابتدا ترافیک داخلی SSH را فعال کنیم. این کار، اتصال به سرور از طریق SSH را ممکن میکند.
ما پورت پیشفرض ۲۲ را به دلایل امنیتی تغییر میدهیم. برای این کار، یک شماره پورت بین ۱۰۲۴ و ۴۹,۱۵۱ انتخاب میکنیم و دستور زیر را اجرا میکنیم تا مطمئن شویم که انتخاب ما در سرور در حال استفاده نیست:

اگر پورتی که انتخاب کردهاید در حال استفاده باشد، متن به رنگ قرمز نمایش داده میشود. در این صورت باید پورت دیگری را انتخاب کنید.
بهروزرسانی فایروال برای فعالکردن ترافیک داخلی، نیاز به «پروتکل کنترل انتقال» یا همان TCP دارد.

سپس پورت پیشفرض SSH را تغییر دهید.

خط Port ۲۲ # را پیدا کنید و آن را به Port تغییر دهید. اگر علامت # کنار خط وجود داشت، آن را بردارید.
فایل کانفیگ را ذخیره کنید و از آن خارج شوید <Ctrl+X> و SSH را با استفاده از دستور زیر ریاستارت کنید:

مطمئن شوید که همه دستورات بهدرستی اجرا شدهاند. در این راهنما، پورت شماره ۱۲۳۴ بهعنوان پورت SSH استفاده شده است.

در نهایت، دوباره با استفاده از سرور خود متصل شوید و این بار از <your-port-number> بهجای پورت شماره ۲۲ که پیشفرض SSH است استفاده کنید. session ذخیرهشده خود را از مرحله قبلی انتخاب کنید و شماره پورتی که انتخاب کردهاید را در داخل <your-port-number> قرار دهید. اگر از پوتی استفاده میکنید، باید با چیزی شبیه به شکل زیر مواجه شوید:
قدم دوم: ایجاد اعتبارسنج
میتوانید این مرحله را پیش از اینکه نود خود را راهاندازی کنید و یا پس از آن، انجام دهید. برای راهاندازی یک اعتبارسنج (Validator) در شبکه اتریوم ۲.۰، ابتدا باید یک حساب اعتبارسنج بسازید. در این آموزش، ابتدا نحوه ایجاد یک حساب اعتبارسنج را در شبکه آزمایشی گوارلی (Goerly) آموزش میدهیم.
ایجاد حساب اعتبارسنج در شبکه آزمایشی اتریوم، شامل موارد زیر است:
- ایجاد یک کیف پول در شبکه آزمایشی Goerly
- دریافت توکنهای آزمایشی شبکه Goerly
- تولید کلید اعتبارسنج در شبکه آزمایشی Goerly
- راهاندازی حساب اعتبارسنج
- کنترلکردن وضعیت اعتبارسنج
در ادامه، این مراحل را بهطور کامل توضیح خواهیم داد.
برای ایجاد حساب اعتبارسنج در شبکه اصلی اتریوم، کافی است همین مراحل را برای شبکه اصلی انجام دهید؛ یعنی کیف پول Mainnet اتریوم بسازید، ۳۲ اتر واقعی به آن واریز کنید و کلیدهای اعتبارسنج را در شبکه Mainnet تولید کنید.
ایجاد کیف پول در شبکه آزمایشی گوارلی و دریافت توکنهای آزمایشی
اگر از قبل کیف پول دیگری دارید، نیازی به ایجاد کیف پول جدید نیست و میتوانید از همان استفاده کنید.
مرورگر موردنظر خود را باز کنید. ما در این راهنما از گوگل کروم استفاده میکنیم. به قسمت More Tools (ابزارهای بیشتر) بروید، Extensions (افزونهها) را انتخاب کنید و سپس بر روی گزینه Chrome Web Store کلیک کنید.
کیف پول متامسک را در قسمت مربوطه جستوجو کنید و روی آن کلیک کنید. متامسک یک کیف پول نرمافزاری است که برای تعامل با شبکه اتریوم طراحی شده است. این کیف پول هم در قالب افزونه مرورگر و هم در قالب اپلیکیشن موبایلی موجود است و برای تعامل با اپلیکیشنهای غیرمتمرکز بسیار کاربرد دارد.
در پنجره جدیدی که باز میشود، روی گزینه Add to Chrome (اضافهکردن به کروم) و بعد روی Add Extension (اضافهکردن افزونه) کلیک کنید. این کار معمولاً چند ثانیه طول میکشد.
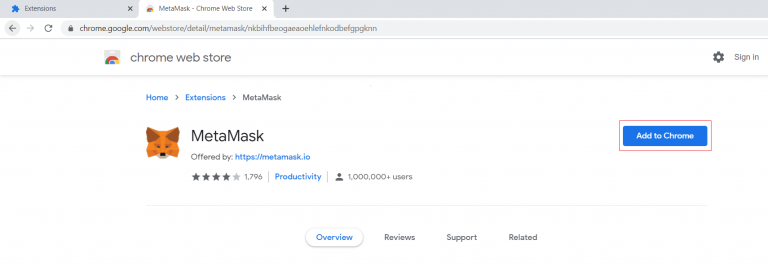
حالا افزونه متامسک بر روی مرورگر شما نصب شده است. روی آیکون متامسک کلیک کنید و گزینه Get Started (شروع) را بزنید.
ما از گزینه Create a Wallet (تولید کیف پول جدید) استفاده میکنیم؛ چراکه قصد داریم کیف پول جدیدی را برای اترهای آزمایشی گوارلی خود (که GöETH نام دارد) بسازیم. اگر شما میخواهید از کیف پولی که از پیش ساختهاید استفاده کنید، از گزینه Import Wallet وارد شوید.
از شما خواسته میشود که رمز عبوری را برای کیف پول متامسک خود تعیین کنید. پس از اینکه این کار را انجام دادید، گزینه ایجاد (Create) را انتخاب کنید. در پنجره بعدی که برایتان باز میشود، میتوانید عبارت بازیابی خصوصی (Secret Backup Phrase) خود را مشاهده کنید. همچنین بخشی تحت عنوان Tips (توصیهها) وجود دارد که پیشنهاد میشود قبل از ذخیره عبارت بازیابی، آن را مطالعه کنید.
پس از مطالعه این بخش و ذخیره عبارت بازیابی، بر روی Next کلیک کرده و به مرحله بعدی بروید. در بخش بعدی باید عبارت بازیابی خود را وارد کنید تا مطمئن شوید که بهدرستی آن را ذخیره کردهاید.
اگر همه مراحل را بهدرستی طی کرده باشید، یک پیام تبریک را بر روی صفحه نمایش خود مشاهده میکنید.
پس از طی همه این مراحل، میتوانید وارد کیف پول متامسک خود شوید و مطابق تصویر زیر، شبکهای که میخواهید از آن استفاده کنید را انتخاب کنید. همان طور که پیشتر هم اشاره کردیم، شبکهای که ما در این راهنما از آن استفاده میکنیم، شبکه آزمایشی Goerli است.
سپس روی گزینه Account کلیک کنید تا بتوانید آدرس کیف پول شبکه آزمایشی گوارلی خود را کپی کنید.
برای ادامه مراحل، میتوانید اترهای آزمایشی شبکه گوارلی را از کانال request-goerli-eth# در دیسکورد ethstaker دریافت کرده و سپس آنها را به این آدرس ارسال کنید. همچنین در صورتی که میخواهید در شبکه اصلی اتریوم سهامگذاری کنید، کیف پول خود را روی شبکه Mainnet قرار دهید و اترهای واقعی خود را به آن واریز کنید.
ایجاد کلیدهای اعتبارسنج
کلاینت اعتبارسنج از کلیدهای مختلفی پشتیبانی میکند. هر کلید اعتبارسنج در حقیقت یک «حساب اعتبارسنج» است. در این راهنما برای تولید کلید اعتبارسنج، از لانچپد اتریوم ۲.۰ برای شبکه آزماشی پریتر (Prater) استفاده میکنیم.
همان طور که در شکل زیر مشاهده میکنید، برای این کار باید به آدرس /prater.launchpad.ethereum.org/en مراجعه کنید و از گزینه become a validator وارد شوید.
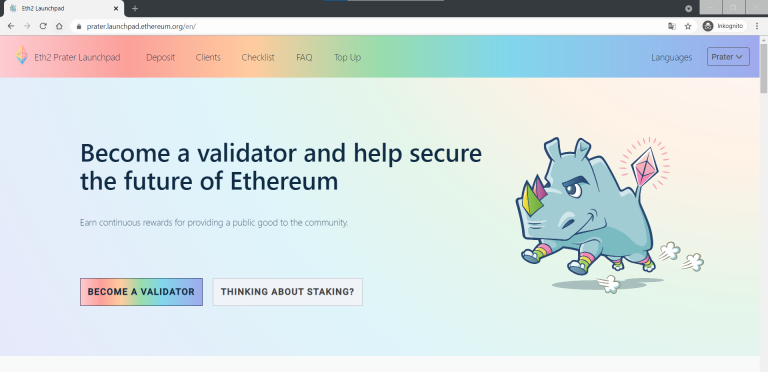
صفحه بعدی که با آن مواجه میشوید (تصویر زیر)، مجموعهای از نکاتی است که باید درمورد سهامگذاری و تبدیلشدن به اعتبارسنج در اتریوم بدانید. آنها را مطالعه کنید و سپس روی گزینه Continue (ادامه) در انتهای صفحه کلیک کنید.
در صفحه بعدی باید یکی از کلاینتهای اتریوم ۱.۰ را انتخاب کنید. ما از کلاینت Geth بهعنوان کلاینت اتریوم ۱.۰ استفاده میکنیم. بنابراین گزینه Geth را انتخاب کنید و به صفحه بعدی بروید.
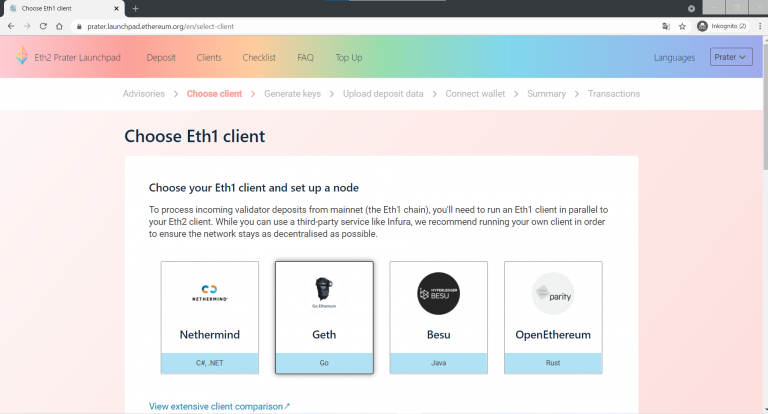
مرحله بعدی، انتخاب کلاینت اتریوم ۲.۰ است. این مرحله بیشتر برای آشنایی شما با کلاینتهای اتریوم ۲.۰ در نظر گرفته شده است؛ چراکه هرکدام از کلاینتها را که انتخاب کنید، کار موردنظر شما را انجام میدهد.
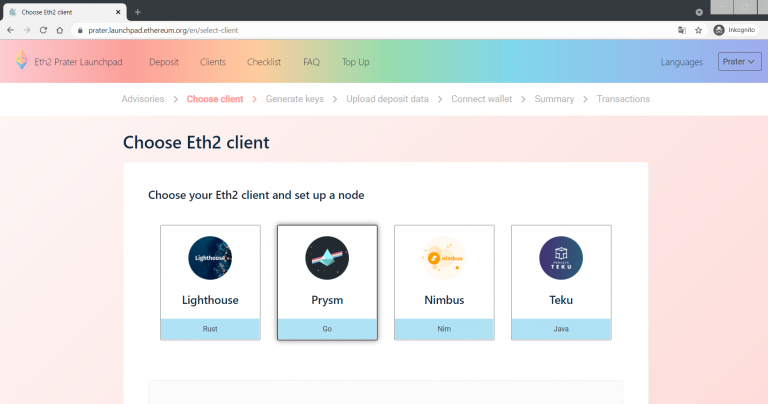
تعداد اعتبارسنجهای خود و همچنین سیستم عاملی که میخواهید کلید اعتبارسنج بر روی آن تولید شود را انتخاب کنید. ما در این راهنما از سیستم عامل ویندوز استفاده میکنیم و تعداد اعتبارسنجها را هم روی ۲ تنظیم میکنیم.
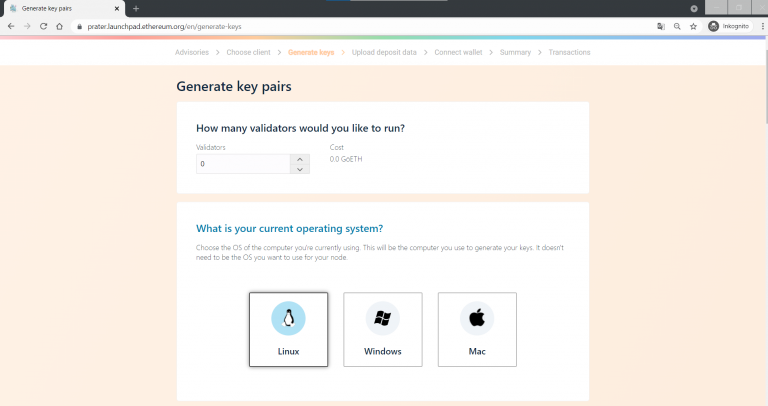
گزینه Download CLI app (دانلود اپلیکیشن CLI) و سپس Download from Github (دانلود از گیتهاب) را انتخاب کنید.
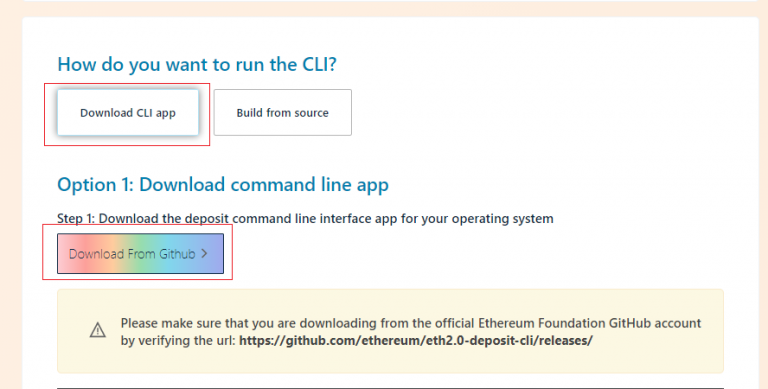
در قسمت assets (داراییها)، آخرین نسخه (Latest release) اپلیکیشن CLI را برای سیستم عامل خود دانلود کنید.
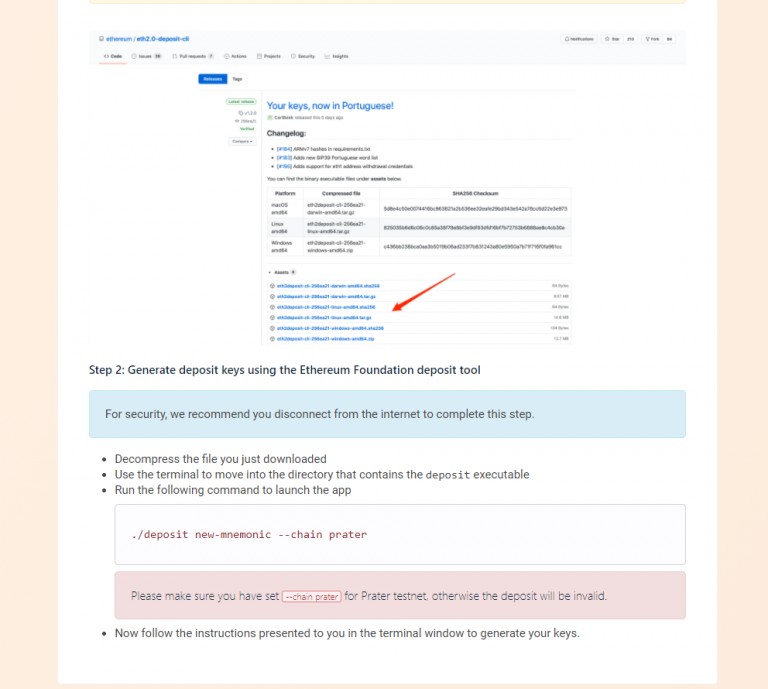
فایل zip. را در هر جایی که میخواهید کپی کنید، به بخش deposit.exe بروید و مسیر deposit.exe را کپی کنید.
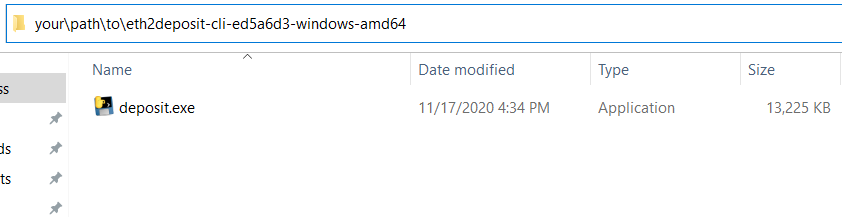
خط فرمان (Command Prompt یا همان cmd) ویندوز را باز کنید و deposit.exe را اجرا کنید. با استفاده از خط فرمان ویندوز، مطابق با روش زیر به بخش deposit.exe بروید.
سپس دستور زیر را اجرا کنید تا کلید(های) اعتبارسنج شما تولید شود. num-validator– نشاندهنده تعداد اعتبارسنجهایی است که قصد دارید تولید کنید.

زبان نمونیک (یادآور) را انتخاب کنید و زبانی که ترجیح میدهید از آن استفاده کنید را تایپ کنید. در این راهنما از زبان انگلیسی استفاده میشود.

رمز عبور کلید اعتبارسنج را وارد کنید و آن را تکرار کنید.
پس از آن، با صفحهای مشابه تصویر زیر روبهرو خواهید شد:

همان طور که در بالای تصویر نوشته شده است، این کلمات، عبارت بازیابی شما هستند. آنها را در جایی بنویسید و ذخیره کنید.
در مرحله بعد باید عبارت بازیابی خود را دوباره وارد کنید تا مشخص شود که آنها را بهدرستی ذخیره کردهاید.

اگر عبارت بازیابی خود را بهدرستی وارد کرده باشید، باید با صفحهای مشابه شکل زیر روبهرو شوید:
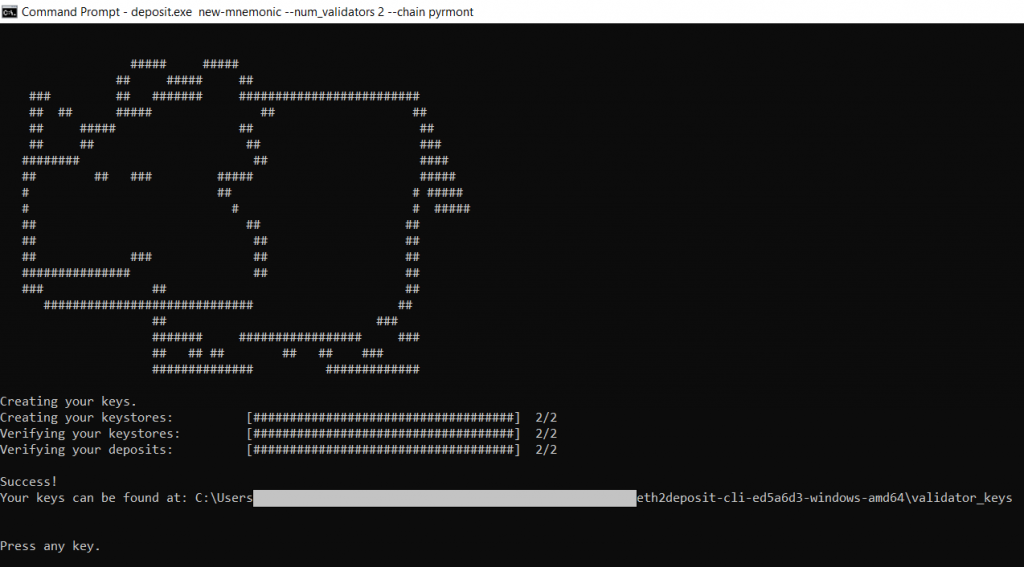
اگر با دقت به صفحه بالا نگاه کنید، متوجه میشوید که کلیدهای اعتبارسنجی که بهتازگی تولید شدهاند و فایل مربوط به اطلاعات سهامگذاری شما، همگی در جایی که باید قرار دارند.
فایلهای keystore-m_123…json حاوی کلید امضای رمزنگاریشده هستند. در ازای هر اعتبارسنج، یک keystore-m وجود دارد. از این فایلها برای تولید کیف پول کلاینت اعتبارسنج استفاده میشود.
فایل deposit_data-123….json حاوی کلیدهای عمومی اعتبارسنجها و اطلاعاتی درمورد سهامگذاری کاربر است. از این فایل برای تکمیل فرایند سهامگذاری در بخشهای بعدی استفاده میشود.
حالا به مرورگر خود برگردید، به انتهای صفحه بروید و گزینه Continue را بزنید.
از آنجا که کلیدهای اعتبارسنج بر روی ماشین ویندوز تولید شدهاند، باید آنها را به سرور اوبونتو منتقل کنیم. روی آیکون Network Connections در قسمت پایین و سمت راست تسک بار کلیک کنید.
گزینه Open Network & Internet Settings را بزنید و سپس Sharing Options را انتخاب کنید.
در پروفایل شبکه فعلی خود، گزینههایی که در تصویر زیر نمایش داده شده است را انتخاب کنید و سپس ذخیره تغییرات (Save Changes) را بزنید.
از نوار ابزار، File Explorer خود را باز کنید، به دایرکتوری کلیدهای اعتبارسنج بروید، روی پوشه موردنظر راستکلیک کنید و گزینه Properties را انتخاب کنید.
از پنجره Properties، تب sharing را باز کنید و Advanced Sharing را انتخاب کنید.
تیک Share this Folder را فعال کنید، Apply را بزنید و سپس برای ادامه کار، روی Ok کلیک کنید.
کامند پرامپت ویندوز را باز کنید و کد زیر را اجرا کنید:

تنها باید فایلهای keystore-m_123…json را به سرور منتقل میکردیم و انجام این کار برای فایل deposit_data-123….json ضروری نیست. حالا کلیدهای اعتبارسنج شما روی سرور هستند و در مرحله بعدی از آنها استفاده خواهد شد.
راهاندازی حساب اعتبارسنج
این مرحله شامل ارسال مقدار موردنیاز از اتر، به قرارداد سهامگذاری است. ابتدا باید فایل deposit_data-123….json که پیشتر تولید کرده بودید را آپلود کنید. این فایل را (از طریق browse یا drag) آپلود کنید و روی گزینه Continue کلیک کنید.
ما در این راهنما از کیف پول متامسک استفاده کردیم. بنابراین در بخش Connect Wallet هم متامسک را انتخاب کنید و دوباره Continue را بزنید. واضح است که در صورت تمایل میتوانید کیف پول دیگری را انتخاب کنید.
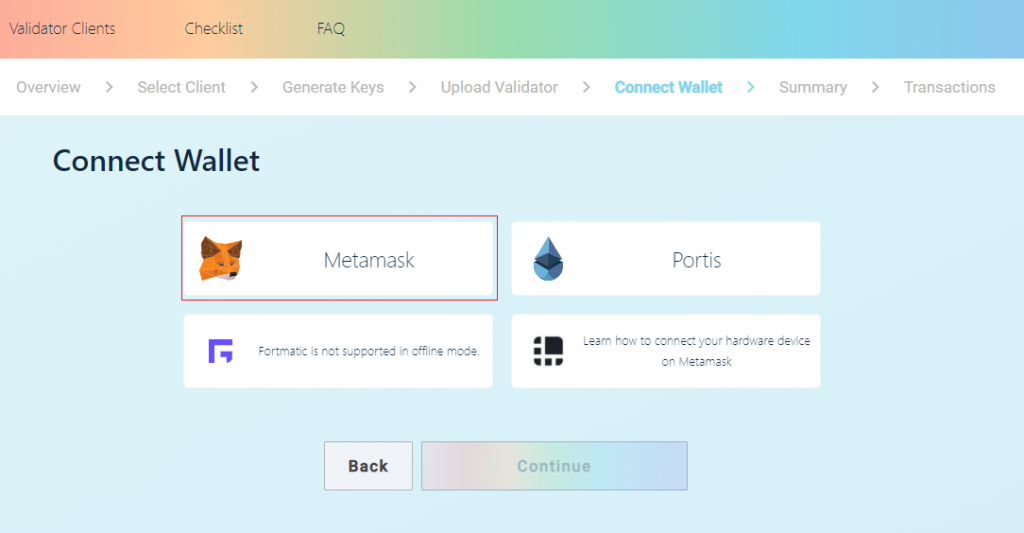
موجودی کیف پول متامسک شما در این قسمت نمایش داده میشود. اگر موجودی شما بهاندازه کافی باشد، سایت به شما اجازه میدهد که ادامه فرایند را طی کنید (به یاد داشته باشید که GöETH برای شبکه آزمایشی و ETH برای شبکه اصلی است).
بخش «خلاصه» یا همان Summary که در مرحله بعد مشاهده میکنید، تعداد اعتبارسنجها و مقدار Goerli ETH موردنیاز را نمایش میدهد. ابتدا همه مواردی که نوشتهشده را مطالعه کنید، تیک تأیید بندهای هشدارآمیز را بزنید و سپس مراحل را ادامه دهید.
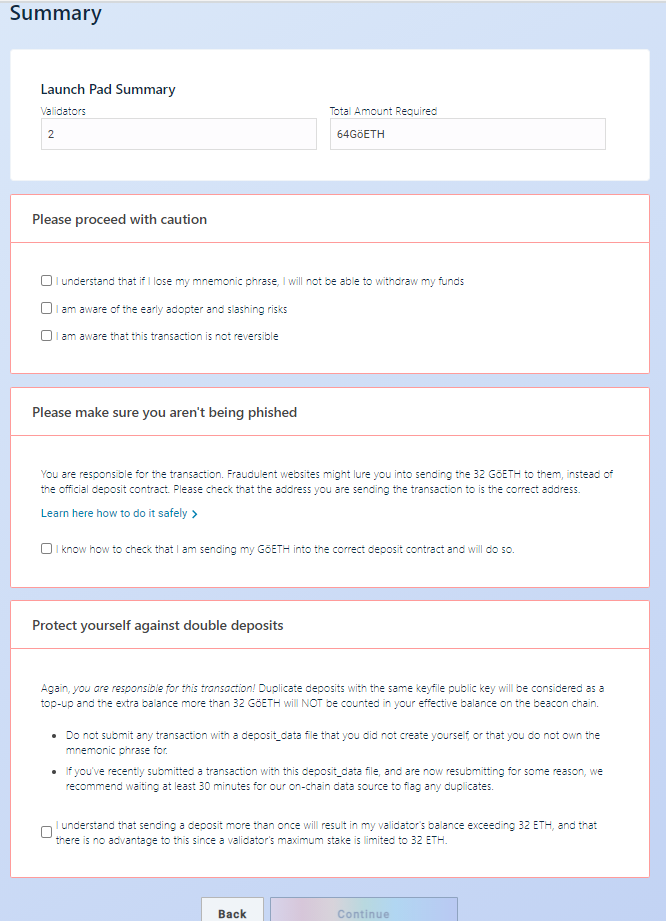
روی گزینه Initiate All Transactions کلیک کنید.
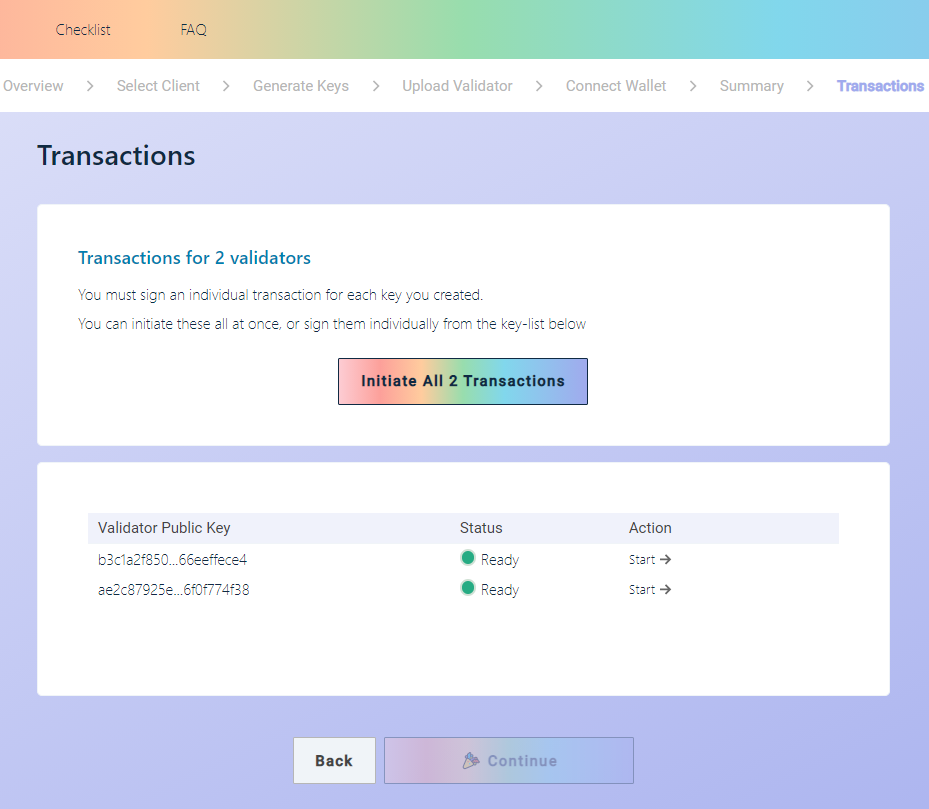
با این کار در ازای هر کلید اعتبارسنج، تراکنش جداگانهای در کیف پول متامسک فراخوانی میشود که هریک با درخواست تراکنشی به ارزش ۳۲ GöETH یا ETH به قرارداد سهامگذاری همراه است. برای هریک از این تراکنشها، گزینه confirm (تأیید) را بزنید.
پس از هر تأییدی که برای هر تراکنش ارسال میکنید، باید پیغام Transaction Successful (تراکنش موفقیتآمیز بود) را دریافت کنید. باز هم گزینه Continue را بزنید.
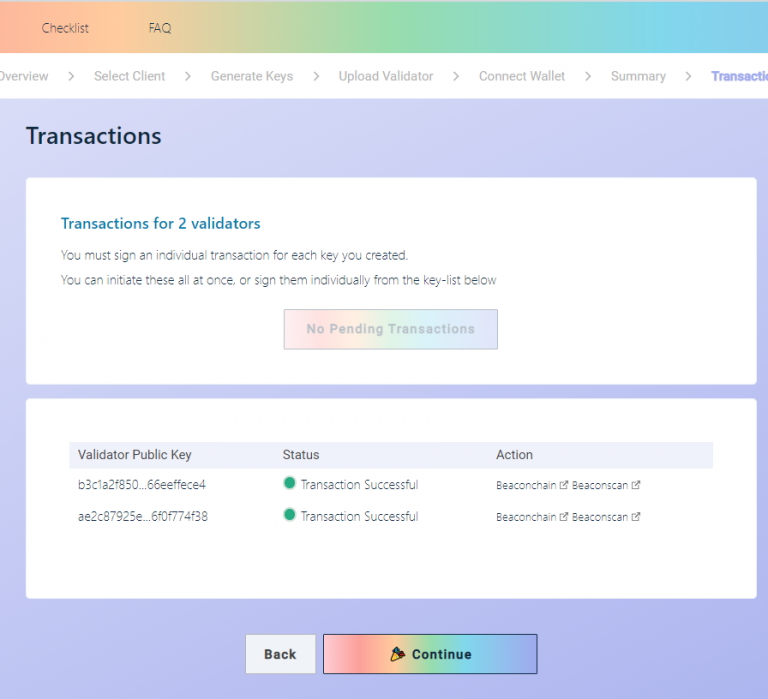
تبریک میگوییم؛ حالا شما اعتبارسنج خود را آماده و راهاندازی کردهاید. در نهایت پس از همه این مراحل، فهرستی در اختیارتان قرار میگیرد که کارهایی که باید (از ابتدا تاکنون) انجام داده باشید را به شما یادآوری میکند. میتوانید نگاهی به این فهرست بیندازید تا مطمئن شوید که همه مراحل بهدرستی طی شدهاند.
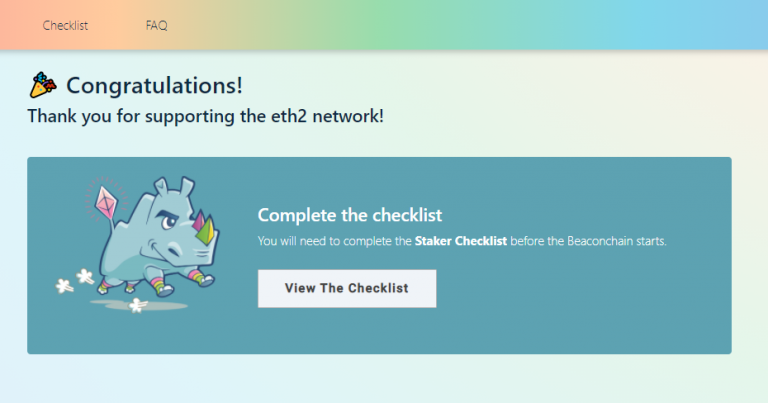
پایش وضعیت اعتبارسنج
اعتبارسنجهایی که بهتازگی اضافه شدهاند، به مدتی زمان (از چند ساعت تا چند روز) نیاز دارند تا فعال شوند. شما میتوانید وضعیت اعتبارسنج خود را در سایت beaconcha.in و برای شبکههای آزمایشی، در نسخه مخصوص شبکههای آزمایشی همین سایت کنترل کنید. اگر آدرس کیف پول خود را در این سایتها جستوجو کنید، کلیدهای شما به این شکل نمایش داده میشوند:

تا اینجا، نحوه آمادهسازی سرور و ایجاد حساب اعتبارسنج در شبکه اتریوم ۲.۰ را یاد گرفتید. در ادامه، نحوه راهاندازی نود اعتبارسنج با استفاده از پلتفرم استریوم را آموزش خواهیم داد.
قدم سوم: راهاندازی نود اتریوم مبتنی بر CLI استریوم
رابط خط فرمان (Command-Line Interface یا به اختصار CLI)، مکانیزمی برای برقراری ارتباط با سیستم عامل یا برنامهها و انجام دستورهای خاص از طریق تایپکردن دستورهای متنی است. این مکانیسم، دقیقاً نقطه مقابل چیزی است که بهعنوان رابط کاربری گرافیکی (Graphical User Interfaces یا به اختصار GUI) میشناسیم.
در رابط کاربری گرافیکی، کاربر اغلب با آیکونها، منوها و پنجرهها سروکار دارد؛ درحالی که رابط خط فرمان، کاملا مبتنی بر دستورات متنی و کدهاست. اگرچه GUI کاربرپسندتر است، اما CLI ابزاری پیشرفتهتر و قدرتمندتر است که اغلب برای توسعه یا نگهداری از آن استفاده میشود.
در این راهنما، ابتدا راهاندازی نود اتریوم مبتنی بر CLI استریوم را آموزش داده و بعد به سراغ رابط کاربری گرافیکی گرافیکی یا GUI خواهیم رفت.
با اجرای یک دستور در خط فرمان (command line) سرور خود، میتوانید نود اتریوم ۲.۰ را نصب و راهاندازی کنید. بعد از پایان نصب، سرویسهای زیر در اختیارتان قرار میگیرد.
- نود اتریوم ۱ (Geth) – اختیاری
- نود بیکن (Beacon)
- اعتبارسنج (Validator)
- پرومتئوس (Prometheus): ابزاری برای جمعآوری دادهها و اطلاعرسانی درباره رویدادها – اختیاری
- گرافانا (Grafana): ابزاری برای تجسم بصری تحلیلها، بهصورت نمودارها، گرافها و اعلانها – اختیاری
امکانات اولیه موردنیاز
ملزومات اولیه برای راهاندازی نود اتریوم مبتنی بر CLI استریوم، شامل موارد زیر هستند:
- واحد پردازنده مرکزی (CPU) ۴ هستهای (مجازی)
- ۸ گیگابایت رم
- ۱۵۰ گیگابایت حافظه + ۶۰۰ گیگابایت حافظه اضافی برای نود اتریوم ۱.۰ (اختیاری)
- اتصال اینترنت پهنای باند
- سیستمعامل اوبونتو، از نسخه ۱۸.۰۴ به بعد (۲۰.۰۴ LTS توصیه میشود)
مزایا
مزایای راهاندازی نود اتریوم مبتنی بر CLI استریوم، شامل موارد زیر است:
- راهاندازی ساده
- پشتیبانی از همه کلاینتها (lighthouse، lodestar، nimbus، prysm، teku)
- سادگی استفاده از نود اتریوم ۱ (Geth) یا سرویسهای خارجی (مانند Infura)
- تیم توسعه فعال
- متن-باز (دارای مجوز از MIT)
- هیچگونه اطلاعاتی در هیچکدام از مراحل، در اختیار هیچ واسطهای قرار نمیگیرد.
آموزش نصب و راهاندازی CLI استریوم
این دستور را در سرور اوبونتوی خود اجرا کنید:

با اجرای این کد، نود اتریوم مبتنی بر CLI استریوم به راحتی بر روی سرور شما نصب خواهد شد.
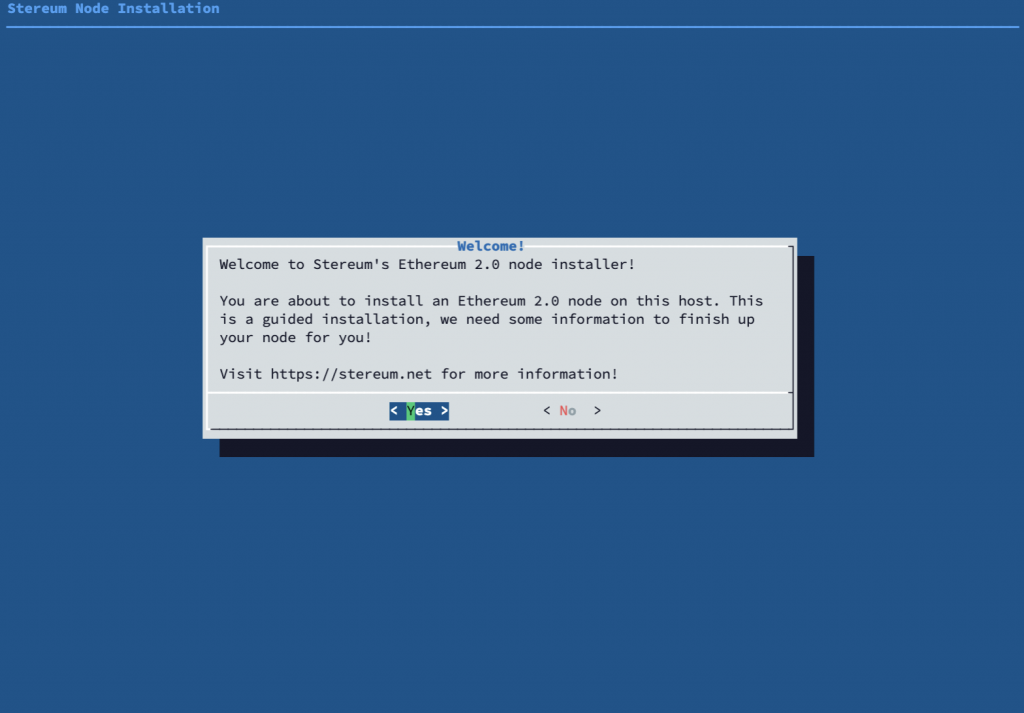
سپس از دستور زیر برای دسترسی به مرکز کنترل، مشاهده فهرست پورتها و واردکردن کلیدهای اعتبارسنجی استفاده کنید:

سهامگذاری
برای واردکردن کلیدهای اعتبارسنجی که پیشتر از طریق «https://launchpad.ethereum.org/» آن را ایجاد کردهاید، وارد مرکز کنترل CLI استریوم شده و گزینه import-wallet را انتخاب کنید.
ابتدا باید وارد پوشهای شوید که کلیدها در آن ذخیره شدهاند. حتما سعی کنید پوشه را دقیق انتخاب کنید؛ چراکه برای انتخاب کلیدهای اعتبارسنج، زیرپوشهها اسکن نمیشوند. سپس کلیدها را آپلود کنید.
حالا ایمپورتر (واردکننده کلیدها) از شما میخواهد که گذرواژه را وارد کنید تا کلیدهای اعتبارسنج شما را رمزگشایی کرده و آنها را وارد کند. بعد از اینکه گذرواژه را وارد کردید، فرایند ایمپورتکردن کلیدها آغاز شده و اندک زمانی طول میکشد. در این حین، تمامی سرویسهای نود متوقف شده و بعد از ایمپورت کلیدها، دوباره راهاندازی میشوند.
*Prysm UI
نظارت و اعلانها
برای دسترسی به سرویسی Grafana (ابزاری برای تجسم بصری تحلیلها، بهصورت نمودارها، گرافها و اعلانها)، یک تونل SSH روی پورت ۳۰۰۰ ایجاد کنید.
کد دستوری SSH برای دسترسی به Grafana:

و در صورتی که از نرمافزار Putty استفاده میکنید، مطابق تصویر زیر عمل کنید:
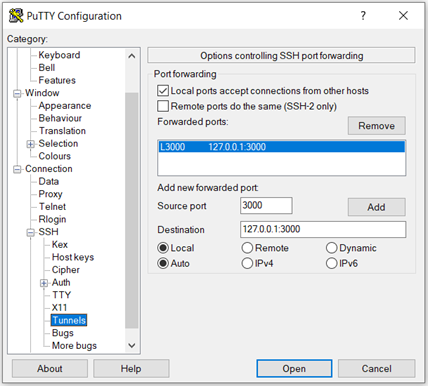
بعد از بازکردن تونل SSH، در مرورگر خود آدرس http://localhost:3000 را وارد کنید. سپس با نام کاربری admin و گذرواژه admin، به گرافانا دسترسی خواهید داشت.
همچنین اگر تصمیم دارید کلاینت Prysm را اجرا کنید، رابط کاربری کلاینت Prysm از طریق پورت ۷۵۰۰ لوکال هاست (local host) قابل دسترس است و میتوانید بهجای استفاده از ایمپورتر، از این رابط کاربری استفاده کنید. در صورت استفاده از Prysm، حتماً یک تونل SSH (مشابه چیزی که برای گرافانا توضیح دادیم) ایجاد کنید (البته روی پورت ۷۵۰۰).
کد دستوری SSH برای اجرای کلاینت Prysm UI:

بهروزرسانی
با عضویت در سرور دیسکورد استریوم و با دنبالکردن استریوم در توییتر و ردیت، میتوانید همیشه از آخرین آپدیتها اطلاع داشته باشید.
برای بهروزرسانی، مرکز کنترل CLI استریوم را باز کنید و از منو، گزینه Update را انتخاب کنید. سپس شماره نسخه آپدیت مدنظر خود را واردکنید. فرایند آپدیت چند دقیقه زمان میبرد و در این حین، تمامی سرویسها متوقف شده و بعد از آپدیت دوباره راهاندازی میشوند.
قدم چهارم: راهاندازی نود اتریوم مبتنی بر GUI استریوم
اگر حوصله تایپ کدهای دستوری در CLI استریوم را ندارید، میتوانید از ابزار رایگان GUI استریوم استفاده کنید. کافی است ستاپ نود استریوم را دانلود کنید، لانچر را راهاندازی کنید و با اتصال آن به سرور اوبونتو یا Cent OS، بهراحتی مراحل نصب و راهاندازی را طی کنید.
استفاده از رابط کاربری گرافیکی استریوم، به افراد کمک میکند تا بدون نیاز به دانش فنی زیاد و حتی بدون نیاز به مهارتهای لینوکس، به سادگی نود اتریوم شخصی خود را راهاندازی کرده و در فرایند سهامگذاری مشارکت کنند.
امکانات اولیه موردنیاز
- واحد پردازنده مرکزی (CPU) ۲ هستهای (مجازی)
- ۴ گیگابایت رم
- ۱۰۰ گیگابایت حافظه + ۶۰۰ گیگابایت حافظه اضافی برای نود اتریوم ۱.۰ (اختیاری)
- اتصال اینترنت پهنای باند
- سیستمعامل اوبونتو (نسخه ۲۰.۰۴ LTS توصیه میشود) و یا سیستمعامل Cent OS (نسخه ۷ یا ۸)
- استفاده از قابلیت سودو (ALL=NOPASSWD) لینوکس
- صبر و بردباری برای همگامسازی نود با زنجیره
مزایا
- راهاندازی ساده
- پشتیبانی از همه کلاینتها (lighthouse، lodestar، nimbus، prysm، teku)
- سادگی استفاده از نود اتریوم ۱ (Geth) یا سرویسهای خارجی (مانند Infura)
- تیم توسعه فعال
- متن-باز (دارای مجوز از MIT)
- نیاز حداقلی به مهارتهای لینوکس
- همگامسازی سریع با شبکه (کمتر از ۳۰ دقیقه)
- هیچگونه اطلاعاتی در هیچکدام از مراحل، در اختیار هیچ واسطهای قرار نمیگیرد.
دانلود لانچر استریوم
با استفاده از لینکهای زیر، میتوانید ستاپ استریوم متناسب با سیستمعامل خود را دریافت و نصب کنید.
[mks_button size=”large” title=”دانلود استریوم برای ویندوز ۱۰” style=”squared” url=”https://stereum.net/downloads/stereum-launcher-setup.exe” target=”_blank” bg_color=”#D35400″ txt_color=”#FFFFFF” icon=”fa-download” icon_type=”fa” nofollow=”۰″]
[mks_button size=”large” title=”دانلود استریوم برای MacOS Intel” style=”squared” url=”https://stereum.net/downloads/stereum-launcher-intel.dmg” target=”_blank” bg_color=”#D35400″ txt_color=”#FFFFFF” icon=”fa-download” icon_type=”fa” nofollow=”۰″]
[mks_button size=”large” title=”دانلود استریوم برای MacOS Apple Silicon” style=”squared” url=”https://stereum.net/downloads/stereum-launcher-arm64.dmg” target=”_blank” bg_color=”#D35400″ txt_color=”#FFFFFF” icon=”fa-download” icon_type=”fa” nofollow=”۰″]
اجرای لانچر ستاپ استریوم
بعد از دانلود ستاپ، فایل exe مربوط به لانچر استریوم را اجرا کنید. با استفاده از لانچر استریوم، بهراحتی میتوانید به نود خود متصل شوید. امنیت این اتصال، از طریق رمزنگاری SSH برقرار شده و از طریق گذرواژه یا کلید SSH، محافظت میشود. لانچر استریوم، همچنین نسخههای جدیدتر نرمافزار را بررسی کرده و نسخههای مناسب برای سیستم شما را برای نصب پیشنهاد میدهد.
در صفحه اول لانچر، نام کاربری و آدرس IP سرور خود را وارد کرده و حالت احراز هویت را بر روی کلید SSH قرار دهید. سپس در قسمت Keyfile Location، آدرس محل ذخیرهسازی کلیدهای SSH (که در مرحله آمادهکردن سرور آن را ایجاد کردهاید) را وارد کنید. سپس بر روی دکمه Next کلیک کنید.
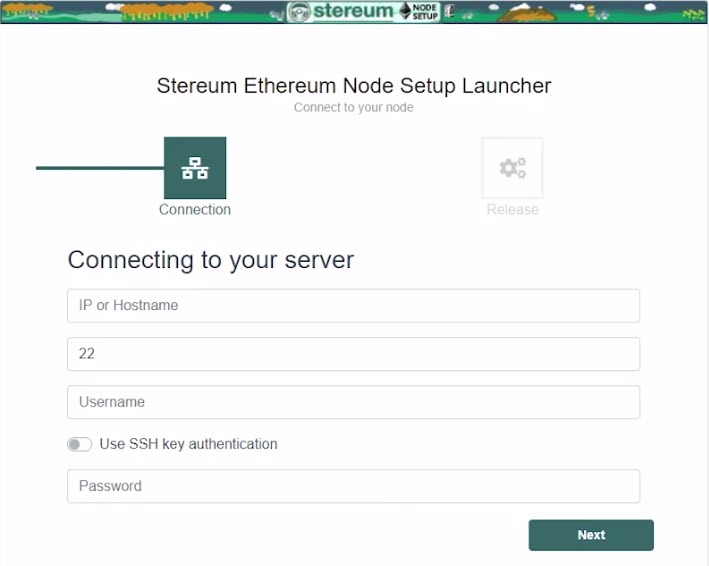
در صفحه بعدی، از میان نسخههای استریوم موجود، آخرین نسخه را انتخاب کرده و بر روی Go کلیک کنید.

حالا لانچپد، شروع به آمادهسازی سرور برای ستاپ نود کرده و چند پکیج اولیه را نصب میکند. این عملیات چند دقیقه طول میکشد.
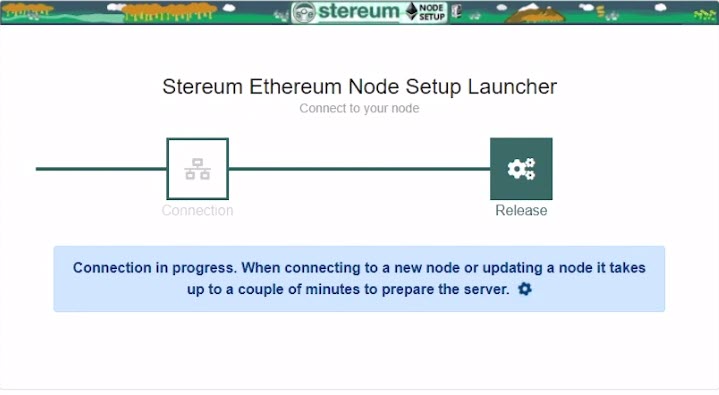
اجرای ستاپ نود استریوم
بعد از آمادهسازی سرور، وارد ستاپ نود اتریوم خواهیم شد.
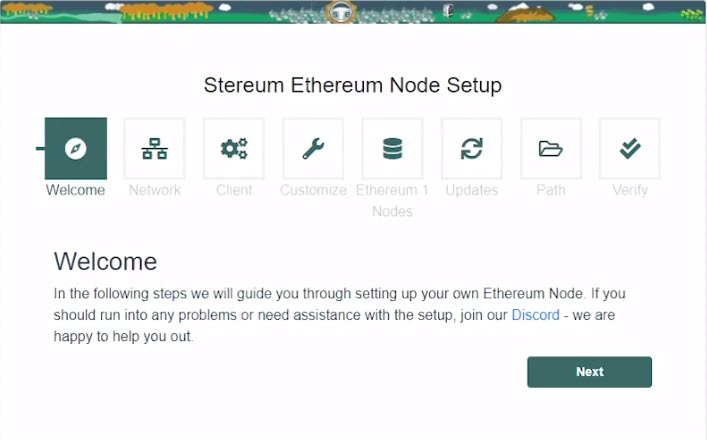
در قسمت Network، نوع شبکه موردنظر برای فعالیت خود را مشخص کنید. در صورتی که میخواهید نود خود را روی شبکه آزمایشی اتریوم راهاندازی کنید، گزینه Prater و در صورتی که میخواهید روی شبکه اصلی اتریوم فعالیت کنید، گزینه Mainnet را انتخاب کنید.
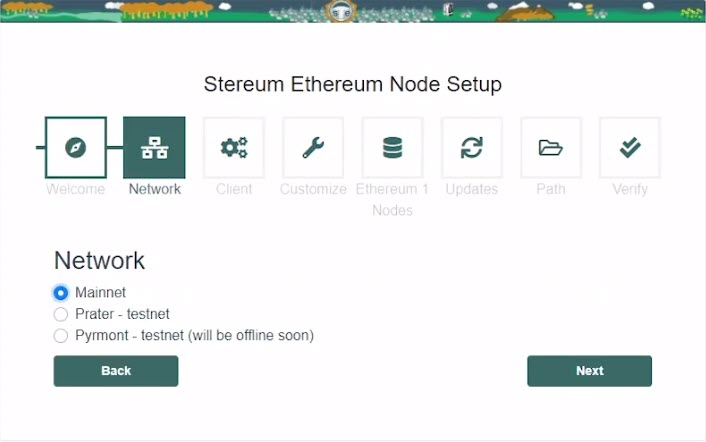
در مرحله بعد کلاینت موردنظر خود را انتخاب کنید. اگر درباره انتخاب کلاینتها مردد هستید، مطالعه این مقاله به شما کمک خواهد کرد. در اینجا ما کلاینت Lodestar را بهعنوان نمونه انتخاب کرده و به مرحله بعد میرویم.
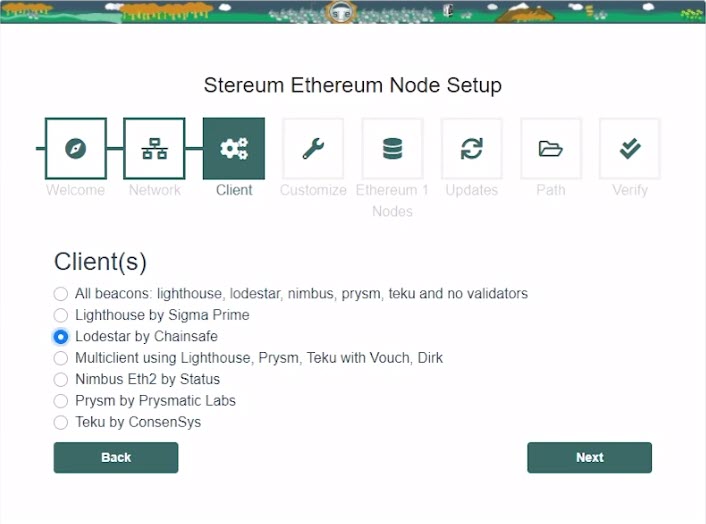
در قسمت Client Customization تنظیمات اختصاصی ستاپ کلاینت را تعیین کنید. اگر میخواهید تنظیمات پیکربندی نود بدون تغییر باقی بماند، گزینه اول را انتخاب کنید و در صورتی که میخواهید بهجای خط فرمان Geth از یک خط فرمان خارجی نود اتریوم ۱ مانند Infura.io استفاده کنید، گزینه دوم (Configuration without geth) را انتخاب کنید.
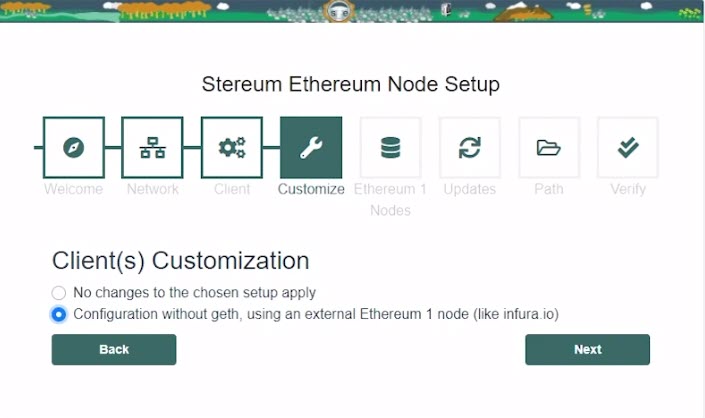
در مرحله بعد میتوانید URL نود اتریوم ۱ را تغییر داده و یا حذف کنید. برای حذف URL خط فرمان Geth، کافی است بر روی علامت مشخصشده در تصویر زیر کلیک کنید.
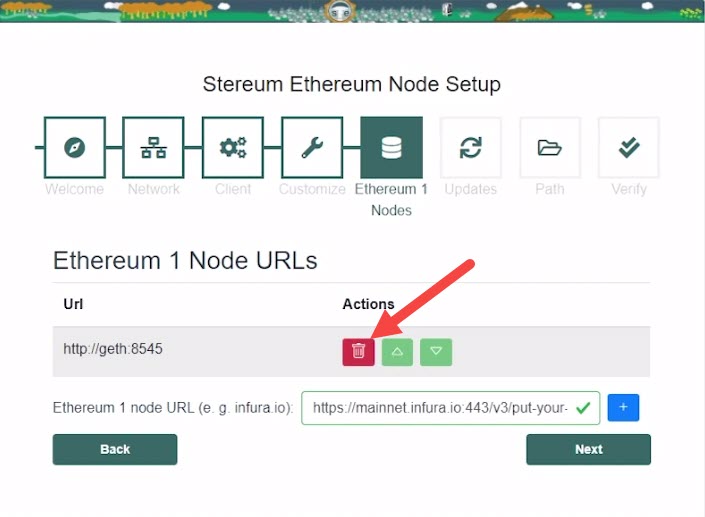
همچنین در صورتی که میخواهید از یک خط فرمان خارجی نود اتریوم ۱ مانند Infura.io استفاده کنید، URL پروژه خود در Infura.io را (مانند تصویر زیر) کپی کرده و در کادر مشخص شده (در تصویر بالا) درج کنید و سپس روی + کلیک کنید. توجه داشته باشید که این قسمت مختص توسعهدهندگان اتریوم است و اگر هدفتان از راهاندازی نود، توسعه نیست، نیازی به واردکردن URL جدید ندارید.
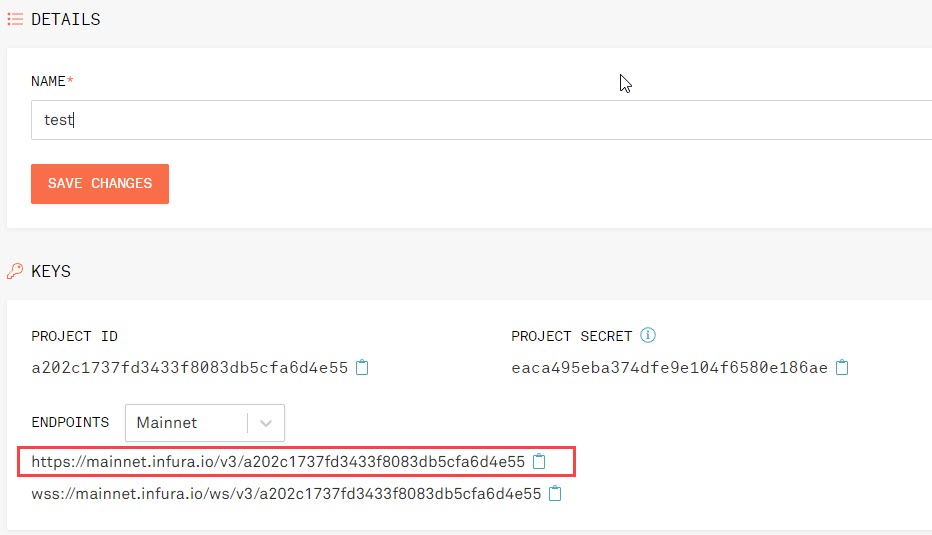
در قسمت Updates، گزینه Check for updates automatically را انتخاب کنید و در صورتی که میخواهید نرمافزار بهصورت خودکار بهروزرسانی شود، گزینه Install updates automatically را انتخاب کنید.
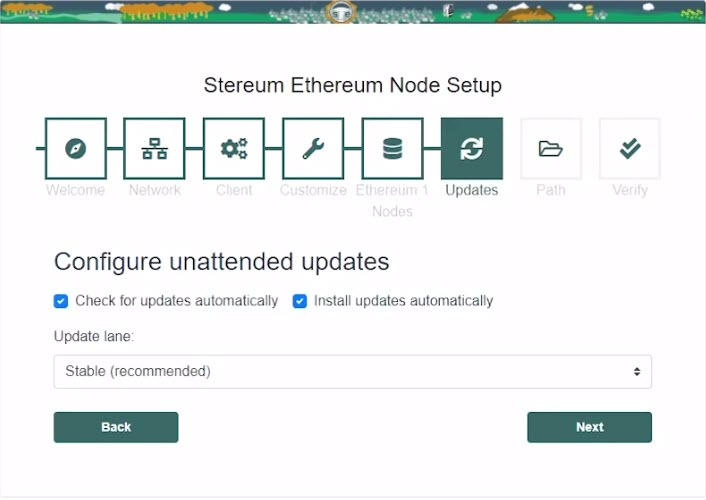
سپس مسیر نصب را مشخص کنید.
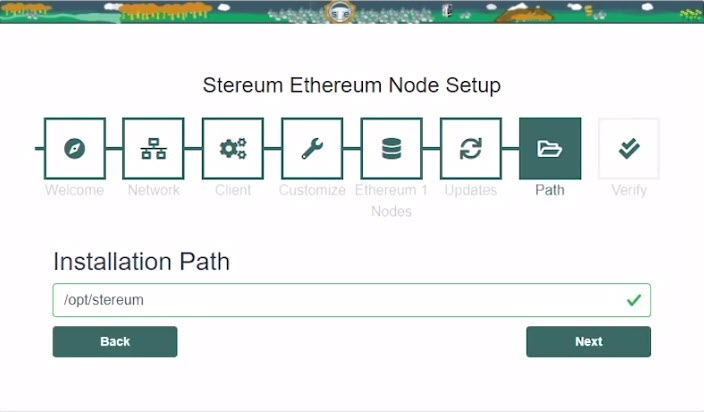
در قسسمت Verify & Instal تمامی تنظیمات را بار دیگر بررسی کرده در صورت تأیید، بر روی Start Instalation کلیک کنید.
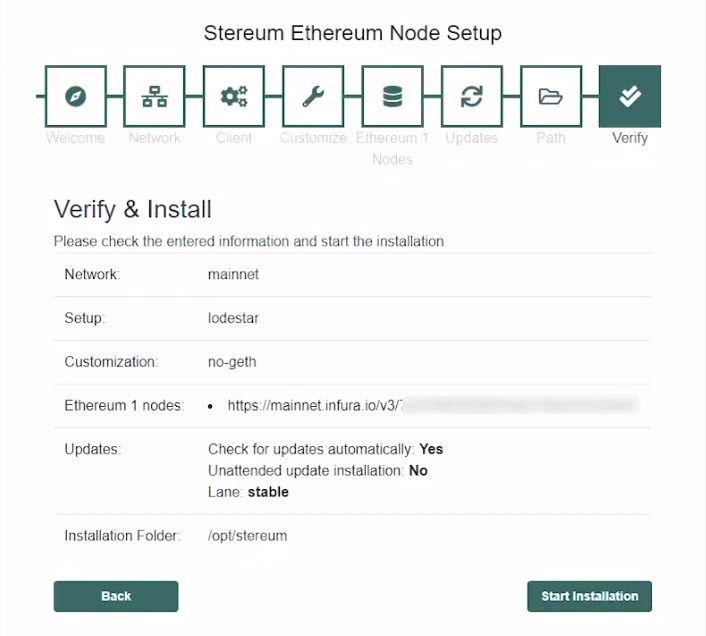
اکنون نصب نرمافزار آغاز شده و تمامی عملیات، بهصورت مجزا قابلمشاهده هستند.
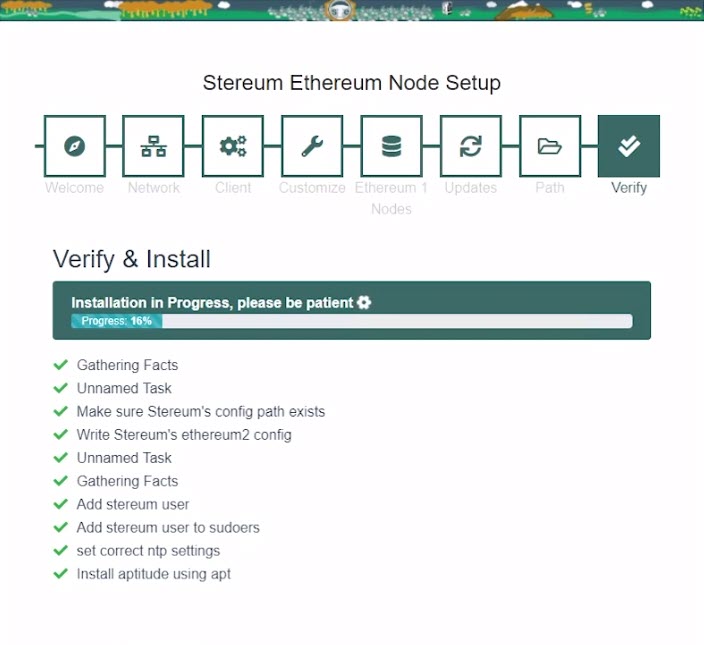
بعد از چند دقیقه، فرایند نصب به پایان رسیده و با کلیک بر روی Open Control Center، وارد رابط کاربری گرافیکی مرکز کنترل نود میشوید.
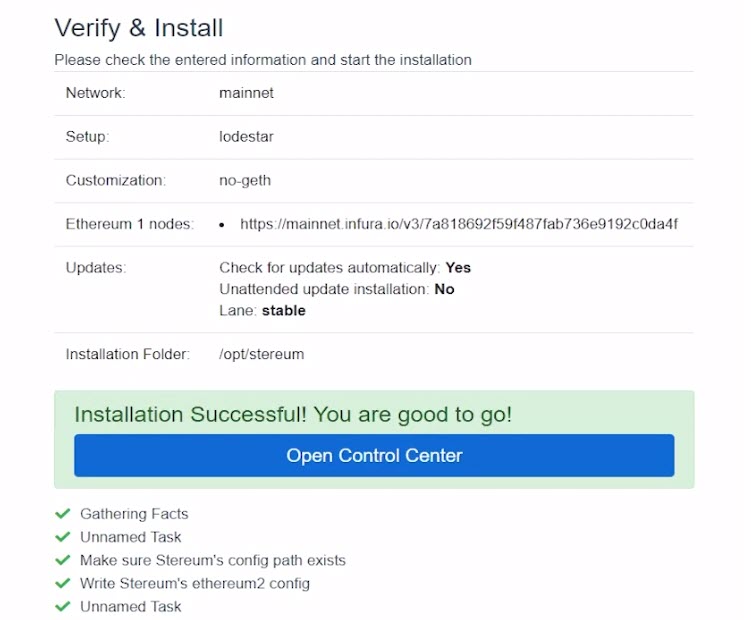
پایش نود از رابط کاربری گرافیکی مرکز کنترل
مرکز کنترل استریوم به شما این امکان را میدهد که وضعیتهای مختلف نود را مشاهده و کنترل کنید و برای نظارت بر عملیات به رابط کاربری Grafana یا Prysm دسترسی داشته باشید.
همان طور که در تصویر زیر میبینید، در تب Services، تمامی سرویسهای قابلدسترسی در نرمافزار استریوم، در مرکز کنترل قابل رصد هستند و از قسمت State، میتوان فعال یا غیرفعال بودن آنها را مشاهده کرد. در قسمت Actions، میتوانید سرویسها را فعال یا غیرفعال کنید، لاگها و پورتهای مربوط به آنها را ببینید و یا آنها را مجدداً راهاندازی کنید.
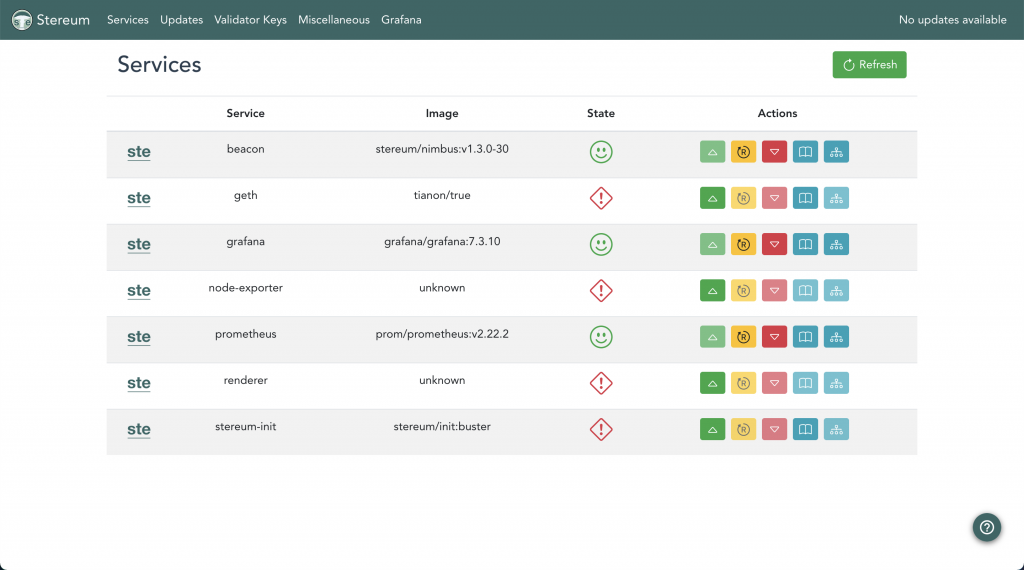
در تب Updates، میتوانید نسخه نود استریوم خود را بهروزرسانی کنید و همچنین میتوانید نحوه بهروزرسانی آن را روی حالت خودکار بگذارید.
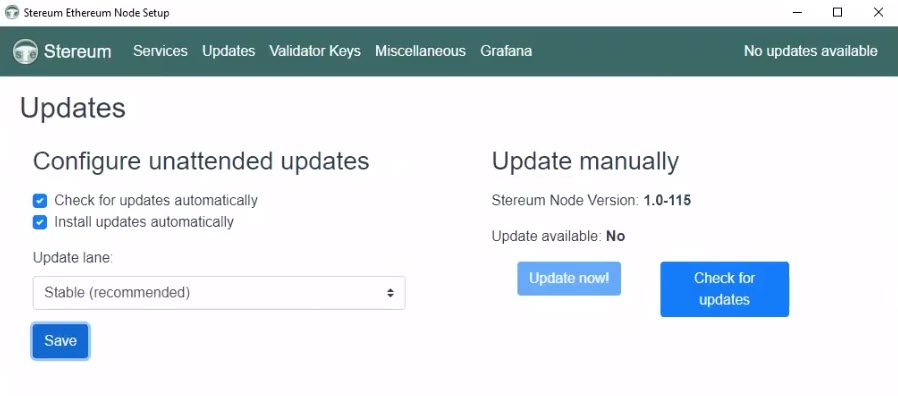
در تب Validator Keys میتوانید کلیدهای اعتبارسنجی که قبلاً ایجاد کردهاید را Import کنید و به این ترتیب، نود شما بهطور کامل راهاندازی خواهد شد.

در تب Miscellaneous، میتوانید برخی از قابلیتهای متفرقه نود استریوم خود را تنظیم کنید:
- Graffiti: در بخش گرافیتی میتوانید متنی را بهعنوان امضای شخصی نود خود مشخص کنید که این متن در تمامی بلاکهایی که شما اعتبارسنجی کردهاید، بهصورت عمومی ثبت خواهد شد.
- Ethereum ۱ Connections: در این قسمت با مشخص کردن URLها، تعیین میکنید که از کدام نودهای اتریوم ۱ استفاده خواهید کرد (قبلاً در بخش ستاپ این کار را انجام دادیم).
- Restart Host: در صورت بروز مشکل و متوقفشدن برخی از قابلیتها، در این بخش میتوانید هاست خود را ریاستارت کنید.
- API BIND Address: درصورتی که بخواهید از سرور دیگری (خارج از سرور اصلی) بر فعالیت نود خود نظارت داشته باشید، ابتدا باید در این قسمت آدرس IP سرور جدید را تعریف کنید.
- Geth Prune: در صورتی که از کلاینت Geth استفاده میکنید، اطلاعات زیادی توسط نود شما جمعآوری خواهد شد که بعد از مدتی میتوان بخشی از این اطلاعات را از طریق Geth Prune، از حافظه پاک کرد.
- OS Update: از طریق آپدیت سیستمعامل، میتوانید جدیدترین قابلیتهای توسعهدادهشده را به نود خود اضافه کنید. توجه داشته باشید که در طول انجام آپدیت، سیستم خود را روشن نگه دارید.
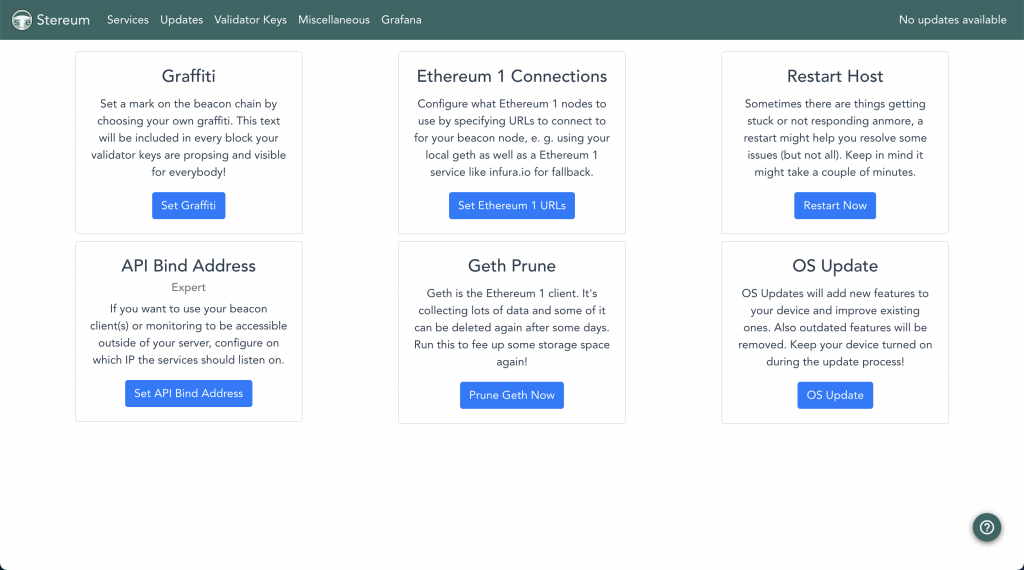
در نهایت، تب Grafana تمامی اطلاعات مربوط به نود، شبکه و وضعیت سهامگذاری را بهصورت آماری و نموداری در اختیارتان میگذارد. در این محیط همچنین میتوانید اعلانهای مورد نیاز خود را تنظیم کنید تا در سریعترین زمان ممکن از آن باخبر شوید.
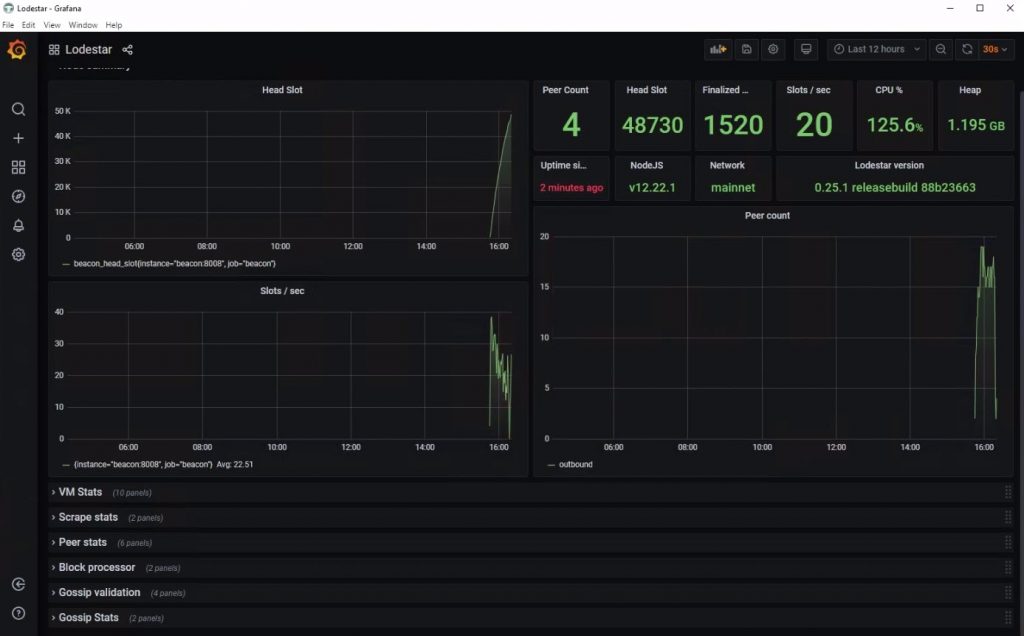
جمعبندی
در این راهنما، سعی کردیم تمام موضوعات موردنیاز برای راهاندازی نوداعتبارسنج در شبکه اتریوم ۲.۰ (با استفاده از پلتفرم استریوم) را آموزش دهیم. اگر سرمایهگذار (هودلر) اتر هستید، اکنون با استفاده از این آموزش، بهراحتی میتوانید حساب اعتبارسنج و نود شخصی خود را راهاندازی کرده و از سهامگذاری در شبکه اتریوم ۲.۰ درآمد کسب کنید.
توجه داشته باشید که تمامی ابزارها و پلتفرمهای معرفیشده در این راهنما، رایگان، غیرامانی و مبتنی بر حفظ حریم خصوصی هستند. با این حال، پیش از اقدام به سرمایهگذاری در این حوزه، حتماً شخصاً درباره مزایا و معایب سهامگذاری در شبکه اتریوم تحقیق کنید.